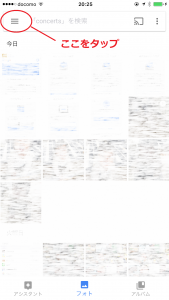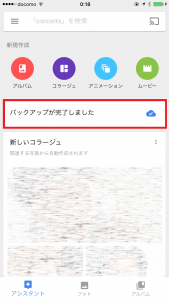他社乗り換え(MNP)や機種変更時に簡単に写真を移行する方法!
スマホの乗り換えや機種変更をする際に、
1番気になるのがデータの移行ですよね!
その中でも写真が移行できるか不安!
子供の写真や友達と撮った写真・・・。
1番のおすすめは、
「Googleフォト」を使って移行する方法です!
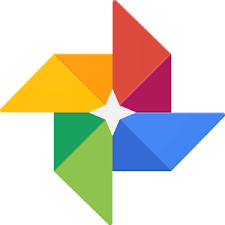
簡単で便利です!
しかもクラウド保管なので、
スマホのストレージを使用しません!
簡単に説明すると、
スマホ本体(ストレージ)に保存せず、
コンピューター(サーバー)上に保存します!
保存した写真はインターネット経由で、
スマホやパソコンから閲覧することができます!
便利ですよね!
しかも「Google(グーグル)」なので安心!
更に「Googleフォト」は無制限なんです!
何枚でも保存できます!
「Googleフォト」に保存する方法!
まずは「Googleフォト」アプリをインストールしてください!
Android(アンドロイド)をお使いの方は既にプリインストールされているはずです!
・iPhone(アイフォン)の方⇒インストールページ
・一応Android(アンドロイド)も⇒インストールページ
まずは設定から!
Wi-Fi接続時にしか「バックアップ」をしないか、
モバイルデータ通信でも「バックアップ」をするか、
どちらかの設定をします!
私はデータ制限がかかるのが嫌なので、
「Wi-Fi接続時のみ」にしています!
ではアプリを起ち上げてください!
起ち上げたら、「Googleアカウント」を入力します!
お持ちでなければ作成してください!
【設定】⇒【バックアップと同期】の順にタップ
モバイルデータ通信でも「バックアップ」をする場合は、
「ONオン」にしてください!
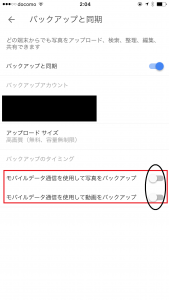
設定は以上です!
バックアップ
先ほどの設定にそって、
アプリを起ち上げると自動的に「バックアップ」が開始されます!
左下の「アシスタント」に切り替えると、
「バックアップ」の進行状況が見れます!
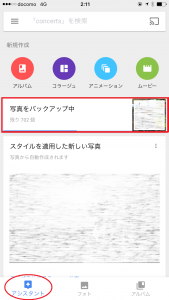
新しいスマホに移行作業!
新しいスマホにも「Googleフォト」をインストールします!
・iPhone(アイフォン)の方⇒インストールページ
・一応Android(アンドロイド)も⇒インストールページ
Googleアカウントを入力するだけ!
先ほど、古い方のスマホに入力した
「Googleアカウント」と全く同じアカウントを入力すれば完了です!
どちらのスマホでも同じ写真が見れてます!
まとめ
iPhoneでは「iCloudアイクラウド」を使って
移行する方法もありますが、
「iCloudアイクラウド」は「iPhone(アイフォン)」同士の時だけ!
このやり方は
「iPhone(アイフォン)」や「Android(アンドロイド)」を
問わない移行方法なので非常に便利です!
最後に、「バックアップ」にかなり時間がかかります!
私の場合、700枚で約2時間かかりました!
機種変更を予定していなくても、
今のうちから「Googleフォト」を使うようにしておくと、
楽に機種変更ができますよー!
スポンサードリンク